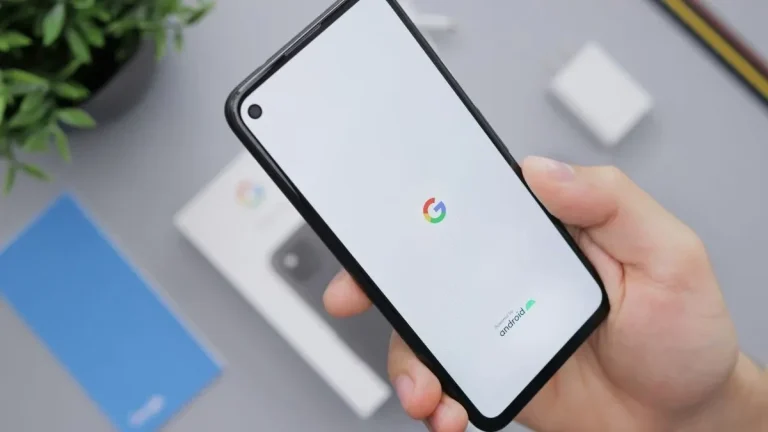Android Hacks: How To Use Split Screen Feature For Multitasking?
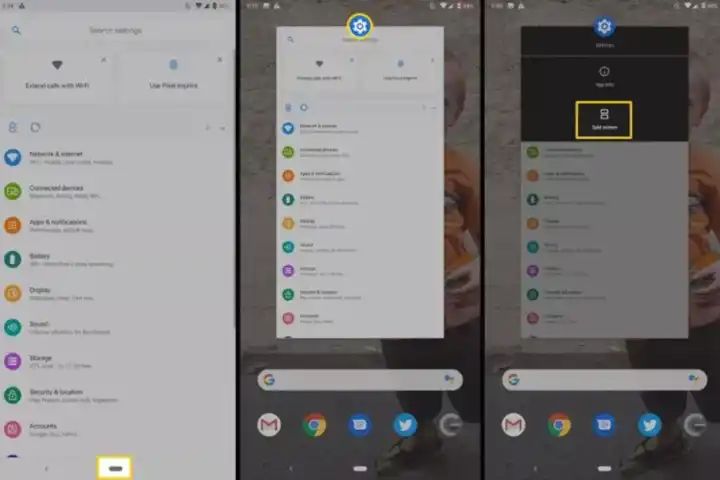
Android, the world’s most popular mobile operating system owned by Google, has seen several updates over the years. With ever-growing screen sizes and user demands for efficient productivity, multitasking features like split-screen have become increasingly important.
The split-screen feature which was introduced by Google in Android 7.0 (Nougat) has grown to become one of the most handy and underrated tool, and allows users to view and interact with two applications simultaneously, boosting efficiency and productivity. Here’s how to make the best of this feature.
What is Split Screen Feature
The split-screen feature essentially divides the users Android device’s screen into two sections, each displaying a different app. One can then resize these sections by dragging the divider in the middle, allowing the user to customize the viewing space based on his/her needs. This way, notes can be compared while browsing, check social media while composing emails, or watch videos while chatting with friends, all without switching between apps constantly.
How to Use Split-Screen Feature in Android
Here is a step-by-step guide to use the Split Screen Feature on your Android devices:
- Open the first app you want to use.
- Access the Recent Apps screen (method varies depending on your device and Android version).
- Long-press the icon of the first app and select “Split screen” or “Open in split screen view.”
- Choose the second app you want to display from the Recent Apps screen or launch it directly.
You now have two active apps side-by-side. To switch control between them, simply tap on the desired app within the split-screen layout.
Advantages of Split Screen Feature
- Enhanced Multitasking: Juggle multiple tasks seamlessly, copy-pasting content between apps or referencing information while composing on another.
- Improved Efficiency: Get things done faster by working on two tasks simultaneously, reducing the need to switch between apps repeatedly.
- Streamlined Workflows: Perfect for students comparing research materials, professionals referencing documents while drafting emails, or creatives working on projects across different apps.