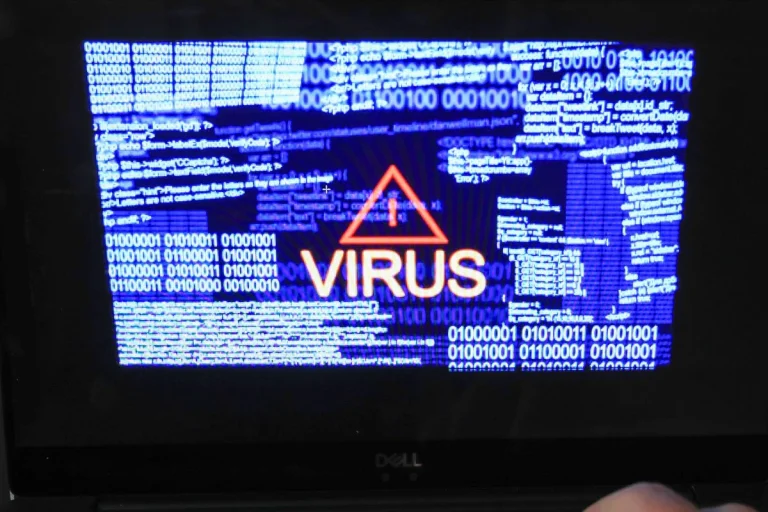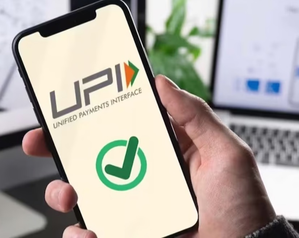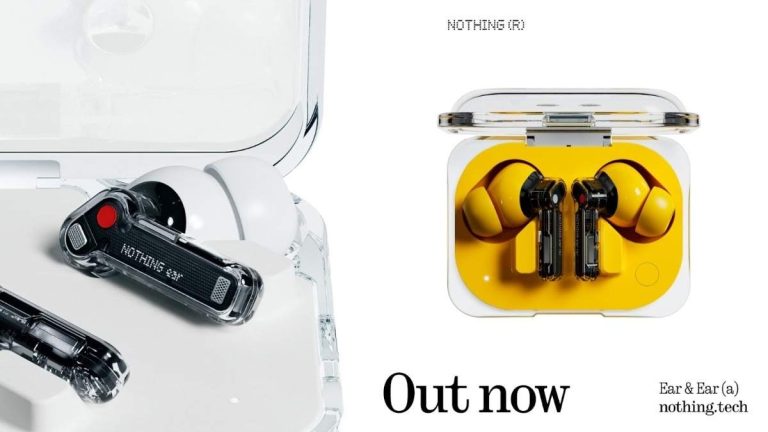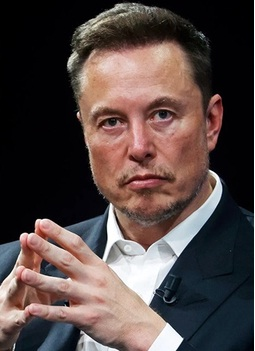IN PICS | How To Remove Password From PDF: Step-By-Step Guide

Have you encountered a password-protected file that you’re struggling to open? Perhaps you find it inconvenient to repeatedly enter the password each time you access a PDF file.
Various methods can be employed to remove a password from a PDF file, contingent on the type of password protection applied. Let’s explore the steps to eliminate passwords from a PDF file. (Image Source: Getty)
If your PDF file is secured with an “owner password,” you can follow these steps: Open the PDF in a PDF reader like Acrobat Pro on your PC/laptop > Click on Choose ‘Tools’ > Click on ‘Encrypt’ > Click on ‘Remove Security’ > If your document has a ‘Document Open’ password, click on ‘OK’ to remove it / If your document has a permissions password, type the correct password in the ‘Enter Password’ box and then click ‘OK’ > Once you enter the current password, the software will permanently remove the password from the document. (Image Source: Getty)
How To Remove PDF Password On Google Chrome: Open the PDF file in your Google Chrome > Enter the PDF password to open the file > Now Press Ctrl + P or go to File > Print > Save as PDF > Save the PDF file in the desired location and the new file will not have any password. (Image Source: Getty)
How To Remove PDF Password Using Print Function: Open your PDF using the built-in PDF viewer > Enter the password > Tap the ‘Menu’ icon > Share > Print > Specify the destination as ‘Print to PDF’ to save the file which will be saved in a new location without a password > Save the file in your phone’s internal storage. The new PDF file without a password will be saved in the storage. (Image Source: Getty)